Att byta ut komponenter i datorn kan låta läskigt och komplicerat, men komponenter som RAM (eller minnessticka) kan du enkelt byta själv – och här visar vi hur du gör.
Oavsett om du ska byta RAM i din stationära eller bärbara dator, Mac eller Windows, så är tillvägagångssättet samma. Chassit måste skruvas upp och RAM-stickorna byts ut genom att avlägsna de gamla ur portarna och sätta in de nya. Detta kan göra stor skillnad, eftersom med tiden blir komponenterna svagare och programvaran mer krävande.
Vi har tidigare skrivit om hur du byter SSD i datorn. SSD är ett ”disklöst” hårddiskformat som är snabbare och varar längre än en traditionell hårddisk (HDD). När en dator blir långsam, beror det som regel antingen på att hårddisken är sliten (och detta är ofta en HDD), eller kan det bero på att programvaran och operativsystemet har blivit så pass krävande att du har för lite RAM (minne) för att hantera uppgifterna.
Hårddisken lagrar allt innehåll på datorn, medan minnet jobbar med att du gör för stunden, till exempel surfar på webbsidor eller kör ett program.
Att byta hårddisk eller minnessticka själv kan spara dig både tid och pengar. Följ därför vår enkla guide, så slipper du lämna in den på en firma som gör jobbet, dessutom lär du dig lite mer om hur datorn fungerar och hänger ihop.
Steg 1: Hitta rätt typ av minne till din dator
Den enda förberedelsen du måste göra innan du köper ditt nya minne, är att ta reda på vilken typ av minnessticka som passar i din dator.
RAM-stickan du köper måste vara av samma fysiska typ som det du har sedan tidigare (DDR2, DDR3 eller DDR4), men vår absoluta rekommendation är att köpa två eller fyra identiska RAM-stickor, så att samspelet mellan RAM-stickorna blir sömlöst.
Så här hittar du rätt RAM-sticka på en Mac
1. Klicka på äpplet uppe till vänster:
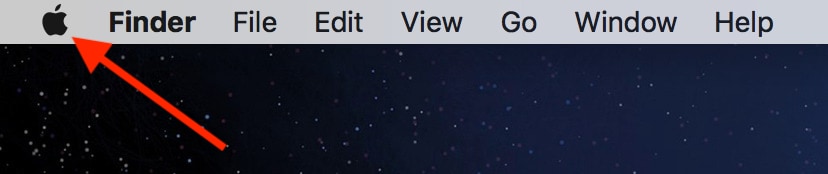
2. Klicka på ”About this Mac”/”Om denna Mac”:
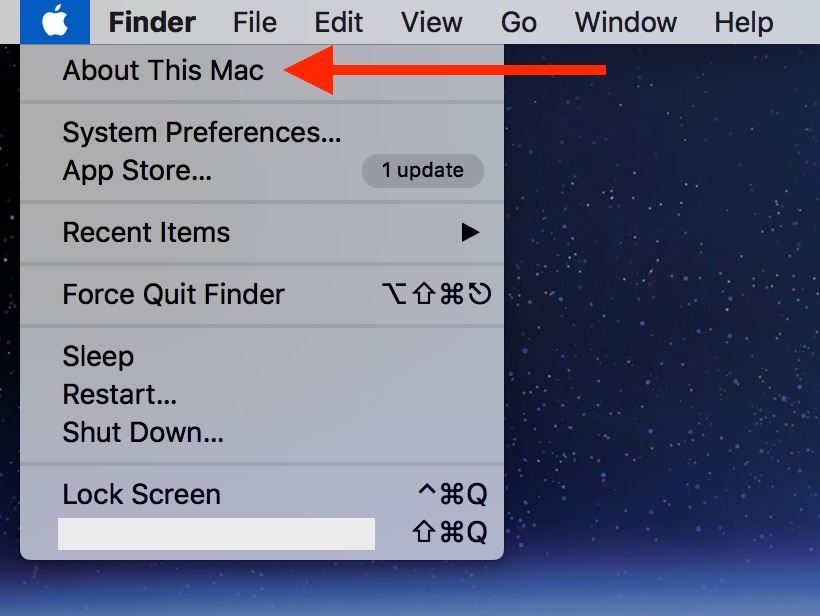
3. Se ”Memory”/”Minne”:
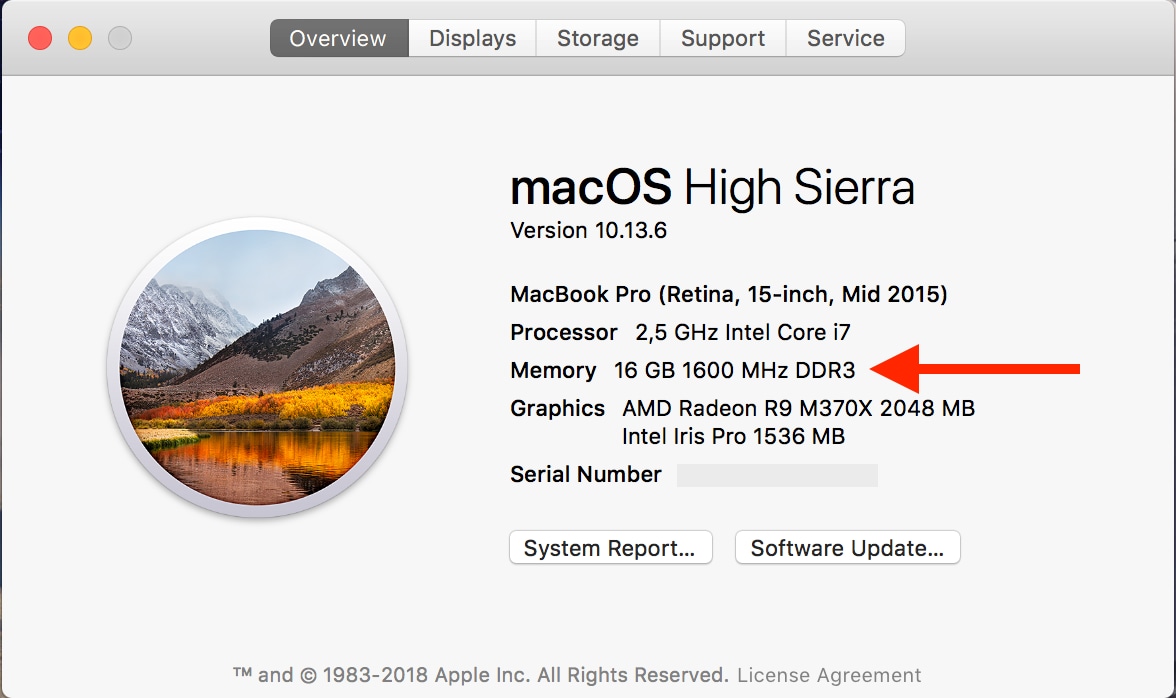
4. För mer detaljer kan du klicka på ”System Report…”/”Systemrapport…”, och navigera dig till sektionen för ”Memory”/”Minne”. Här kommer du hitta en detaljerad rapport om minnet i din dator, inklusive hur många minnesstickor du har installerat.
Så här hittar du rätt RAM-sticka på en Windows-datorn
1. Öppna startmenyn på datorn:
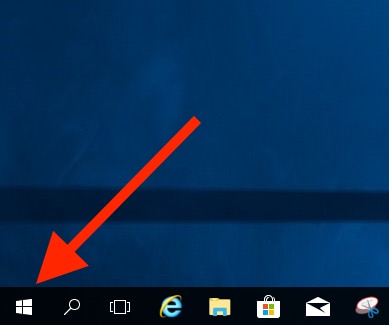
2. Gå till ”Settings”/”Inställningar”:
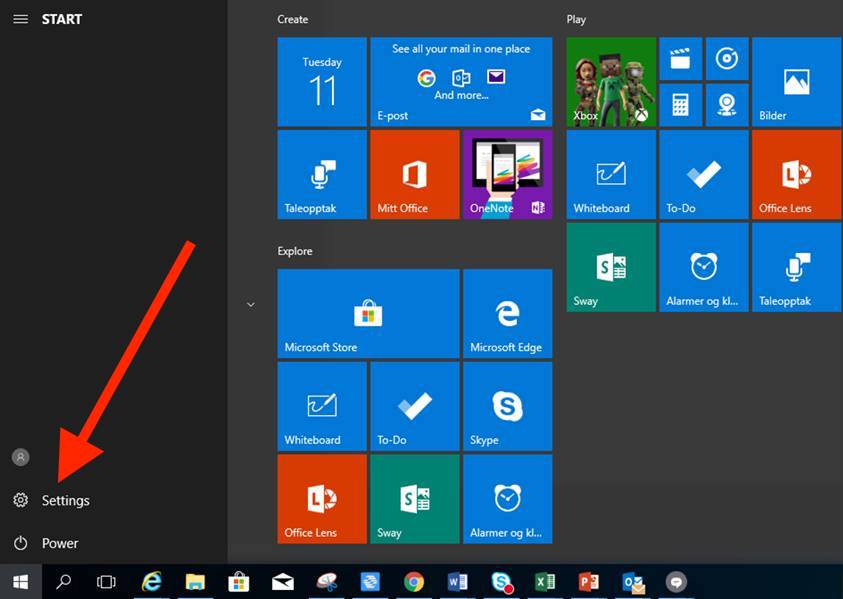
3. Gå till ”System”:
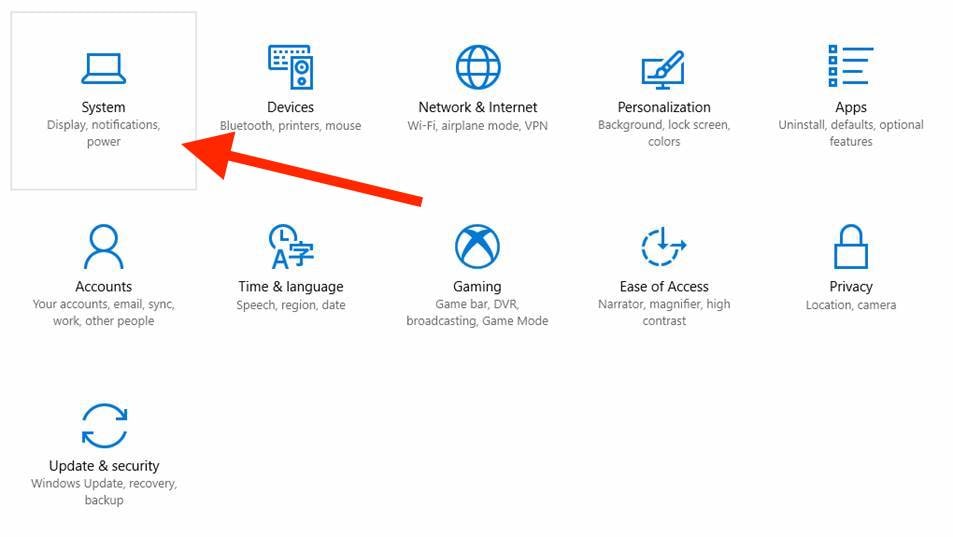
4. Se installerad RAM:
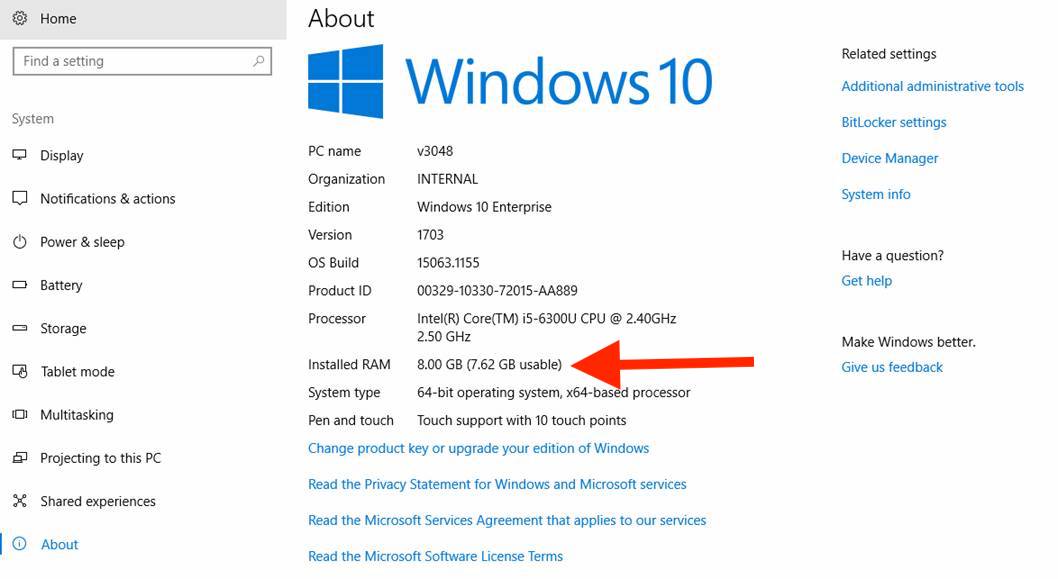
Steg 2: Ta redo på hur mycket RAM du har behov för
Hur mycket RAM du har behov för, beror på vad du använder datorn till. Om du håller på med videoredigering och så kallad rendering, så behöver du mycket minne. Då bör du ha minst 16 GB, helst mer. Om du använder mindre tunga program och surf på nätet, så räcker det med 8 GB. Använder du datorn till väldigt enkla saker, och inte heller har så höga krav, så kan det till och med räcka med 4 GB.
Till gaming krävs det mer minne. De allra flesta spel har ett minimumkrav på 8 GB, men till stora spel rekommenderas ofta 16 GB, säger Pål Fredrik Berg.

DATOR-EXPERTEN: Pål Fredrik Berg, kategorichef för Komplett-PC, har lång erfarenhet med datorkomponenter. Han delar med sig av sina råd för att uppgradera RAM. FOTO: KOMPLETT
Det krävs ändå mer än RAM för att få en bra spel-upplevelse. Det är flera komponenter som måste vara kraftfulla för att du ska få utdelning.
Här är några riktlinjer:
- 2 GB RAM: Detta hittar du i surfplattor och enkla mobiltelefoner. En dator bör ha mer RAM än detta.
- 4 GB RAM: Minne på basnivå. Räcker till vanlig användning av Windows och surf på nätet.
- 8 GB RAM: Passar utmärkt för Windows och Mac, och räcker för de flesta spel.
- 16 GB RAM: Perfekt för de som jobbar professionellt med grafiska uppgifter eller till grafikkrävande spel.
- 32 GB och uppåt: För speciellt intresserade och de som vill ha en komplett arbetsstation som håller i flera år framöver.
Här är några av RAM-stickorna vi har i sortimentet och som kan passa i din dator:
Steg 3: Öppna upp datorn och byt ut minnesstickorna
När du har minnesstickorna redo i handen, är nästa steg att skruva upp datorn för att ta ut de gamla och sätta i de nya.
Det är faktiskt gjort på 5 minuter.
OBS: Innan du rör komponenterna i datorn är det viktigt att du tar på någon metall för att ta bort statisk elektricitet. En stöt kan nämligen skada komponenterna i datorn.
1. Skruva upp chassit under datorn

De flesta bärbara datorer behöver en stjärnskruvmejsel för att öppna datorn. Har du Mac behöver du dock en mindre skruvmejsel, en så kallad Philips 00. Tänk på att hålla koll på skruvarna – de är små och kan lätt försvinna. Lägg datorn upp och ned och börja skruva upp skruvarna.
2. Lokalisera RAM-stickorna

Efter att du har skruvat av chassit, kan du börja kolla efter RAM-stickorna. De är rektangulära och cirka 2 centimeter breda. Placeringen av dem varierar mellan olika datorer, men de sitter vanligtvis synligt placerade, ibland under ett lock. Har du en bärbar dator, har den som regel två portar till RAM-stickor. En stationär dator har vanligtvis fyra portar.
3. Byt ut stickorna
Du byter ut stickorna enkelt genom att ta ut de gamla ur spåret, och sätta in de nya. På en del datorer kan det vara en fysisk brytare som håller stickorna på plats som du måste trycka ned för att ta ut dem.
De kan inte sättas in fel väg, eftersom de har spår som hindrar det rent fysiskt. Du kommer höra ett klick när stickorna sitter ordentligt på plats.
4. Skruva ihop datorn igen

När RAM-stickorna är på plats är du klar. Då kan du börja skruva ihop datorn igen. När det är gjort kan du sätta igång datorn som vanligt igen utan problem. Datorn kommer eventuellt informera dig om att den har upptäckt nya minnen - och då är det bara att bekräfta.
Nu är du klar, och förhoppningsvis kommer du uppleva att din dator jobbar snabbare!
Här visar vi hur man byter RAM i en stationär dator:

