Apples flaggskeppstelefoner är bland de bästa kameramobilerna på marknaden just nu. Känner du till de olika lägena och inställningarna, kan du ta helt otroliga bilder.
En av dem som har lång erfarenhet av Apples olika telefoner är Daniel Rosenquist, som ligger bakom bloggen ”Det store eplet”. Där skriver han om olika Apple-produkter och -nyheter. Han har tagit många bilder med sin iPhone X och experimenterat mycket med de olika fotoinställningarna.
Man kan även ta bra bilder med iPhone 7 och 8, men de två objektiven som finns på plus-modellerna och iPhone X gör en stor skillnad menar han.
Kolla denna: Denna väderstation kan ge oss bättre väderprognoser
- iPhone X använder båda objektiven mycket oftare än iPhone 7 plus, något som innebär att den telefonen är betydligt bättre i dåliga ljusförhållanden. Här var iPhone 7 plus relativt bra, men X krossar föregångaren i tester med dåligt ljus, förklarar Rosenquist.

APPLE-EXPERT: Daniel Rosenquist skriver om Apple-produkter i sin blogg ”Det store eplet”. FOTO: PRIVAT
Dessutom har självklart den nyaste modellen fått flera uppgraderingar på insidan, till exempel nya fotosensorer, bättre bildstabilisator och mjukvara som ger bättre färgåtergivning och färgdjup, lägger han till.
- Min erfarenhet är att porträttläget på iPhone X är lättare att jobba med. Med 7 Plus kände jag ofta att man var tvungen att ha perfekt distans från objektet och inte röra sig så mycket. Med X är det lättare att ta porträttbilder, tycker jag.
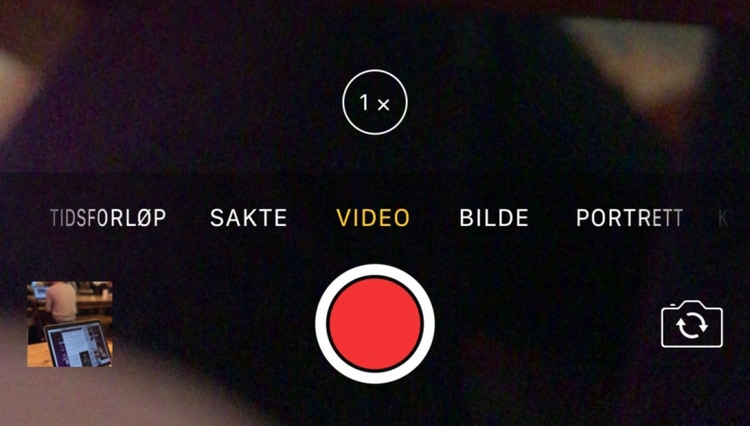
OLIKA LÄGEN: Sveper man åt sidan när man är inne i kamera-appen kan man byta läge, till exempel mellan video och bild. SKÄRMDUMP IPHONE
Här är Apple-expertens råd till dig som vill ta ännu bättre bilder med iPhone X och iPhone 8 plus:
💡PS! Med undantag för tipsen för ”porträttläge” och ”porträttbelysning”, gäller råden för de flesta av Apples telefoner.
Använd porträttläge
Kameraläget ”porträtt” var en av de e allra största nyheterna som kom när iPhone 7 plus lanserades för snart två år sedan. Detta var den första Apple-telefonen med två kameralinser på baksidan, och succé-funktionen följde med till iPhone X och iPhone 8 Plus som släpptes förra året.
- Det som detta läge gör är att sätta båda linserna i arbete för att skapa en bild som liknar vad du kan ta med mer avancerad spegelreflexkamera. Detta genom att göra förgrunden skarp och bakgrunden oskarp och på det sättet simulera ett djup.
Har du läst denna? Fem saker du bör ha med dig på resan
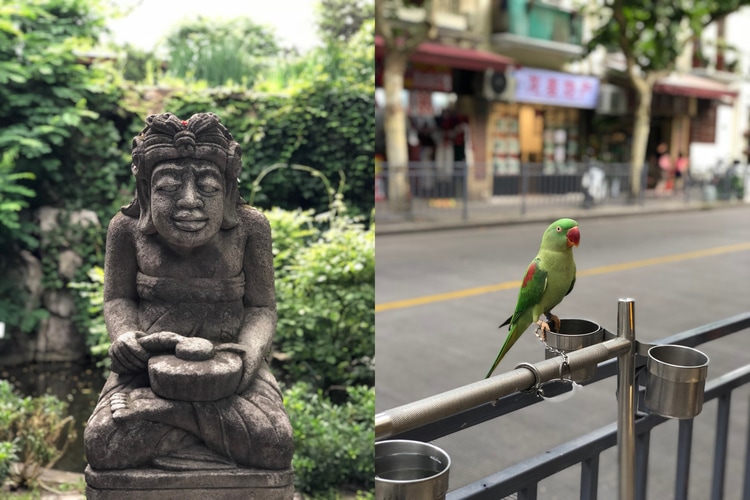
PORTRÄTT-BILDER: Det är svårt att tro, men dessa bilder är tagna med porträttläget på iPhone X. FOTO: PRIVAT
På iPhone X fungerar porträttläget även på frontkameran, så du kan ta ”selfies” med samma effekt.
- Jag gör inte det särskilt ofta, men det är en kul grej för att få till lite roligare bilder av sig själv, säger Rosenquist.

MODELL-KATT: Katten Grizzly poserar på bakgården, medan kattens ägare Daniel Rosenquist tar bilden. FOTO PRIVAT
📸 Så gör du:
1. Öppna kamera-appen
2. Svep fingret åt sidan för att förändra läge. Välj ”porträtt”
3. Kolla efter den gula porträttrutan
4. Ta bilden
Lägg till porträttbelysning
På Apples senaste telefoner med porträttläge, kan du tillföra dina bilder fyra olika ljuseffekter efter du har tagit bilden. ”Studioljus” förbättrar bilder på ansikten, ”konturljus” ger ett starkare och mer dramatiskt ljus, ”scenljus” sätter en strålkastare på objektet och ”scenljus mono” ger en klassisk svartvit effekt.
Rosenquist själv har inte så mycket erfarenhet av denna funktion, men har testat det några gånger.
- Jag upplever det nästan mest som ett filter och uppnår samma eller bättre effekt i redigeringsappen jag använder efteråt oavsett, säger han.
Till bildredigering på telefonen rekommenderar han Adobe Lightroom och Afterlight.
Klicka här för att ladda ned Adobe Lightroom (gratis) och här för att ladda ned Afterlight (33 kr).
📸 Så gör du:
1. Välj bilden du önskar redigera
2. Tryck på ”redigera” och svep för att välja ljuseffekt
3. Tryck på ”Klar”
Skapa timelapse
Ett av de kanske minst använda, och samtidigt mest undervärderade, lägena i kamera-appen, är läget ”uppsnabbat”, menar Rosenquist. Läget komprimerar ned en flera minuter lång video till några få sekunder.
- Du har garanterat sett så kallat ”timelapse”-videos. Det är filmer som är inspelade över en lång tid och snabbt uppspelande, som till exempel molnens färd över himmeln, solnedgången eller trafiken i städerna. Verktyget ligger inbyggt i iPhone för att skapa sådana videos, förklarar han.
För att få ett bra resultat rekommenderar han att placera telefonen så att den står stadigt, för att undvika störande rörelser i filmen.
- Intill en kant räcker, du behöver inte ett stativ. Rikta bara kameran mot något som rör sig och låt den vara. Telefonen justerar bildhastigheten och uppspelningshastigheten automatiskt efter hur länge du filmar.
📸 Så gör du:
1. Öppna kamera-appen
2. Svep åt sidan för att förändra läge. Välj ”uppsnabbat”
3. Se till att telefonen står stadigt och börja filma
Skapa slowmotion-film
Läget ”slowmotion” på iPhone är i princip motsatsen till funktionen ”uppsnabbat”. Här tar kameran flera bilder i sekunden för att ge dig en äkta slowmotion-känsla.
- När du använder denna funktion är det precis som att filma som vanligt. Du riktar telefonen mot något som rör sig och filmar. När du trycker på ”stopp” lägger telefonen automtiskt till slowmotion-effekten i videon. Du kan själv bestämma vilket segment av videon som ska spelas långsamt – och resultatet kan bli väldigt bra, säger experten.
Kolla också: Så laddar du mobilen snabbare
📸 Så gör du:
1. Öppna kamera-appen
2. Svep åt sidan för att förändra läge. Välj ”slowmotion”.
3. Håll telefonen som du skulle ha gjort om du filmar vanligt och tryck på inspelningsknappen.
Skapa panoramabilder

ROLIG EFFEKT: En ”skyline” är det perfekta panoramaobjektet. Här är det New York vi skymtar. FOTO: PRIVAT
Om du ser en fin utsikt och tycker det är svårt att fånga den på bild, kan du använda iPhones inbyggda läge som ”syr ihop” flera bilder till en stor bild, tipsar Rosenquist.
- Börja i den ena änden av det du vill fånga på bild och tryck på inspelningsknappen. Härifrån behöver du bara följa guidningen på skärmen för att fånga allt. När du är klar kan du trycka på knappen igen, eller kort och gott ta ned telefonen, då förstår den att du har tagit bild av det du ska, säger han.
Om du vill börja ta bilden från höger sida, måste du se till att pilen pekar mot vänster. Om du vill byta riktning trycker du på pilen för att skifta.
📸 Så gör du:
1. Öppna kamera-appen
2. Svep åt sidan för att förändra läge. Välj ”panorama”
3. Tryck på inspelningsknappen och rör kameran sakta från en sida till den andra. Försök hålla pilen innanför vägledningsfältet, så att telefonen kan ”sy ihop” bilden snyggt
Ta bilder medan du filmar
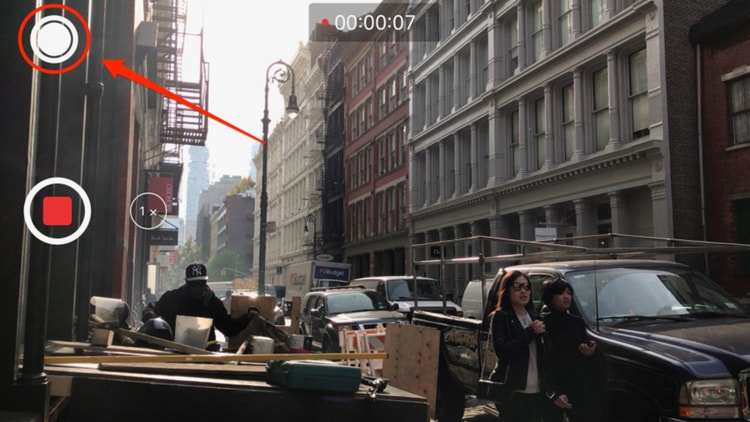
EXTRA KNAPP: När du filmar dyker det upp en extra utlösarknapp för att ta bilder. SKÄRMDUMP IPHONE
Detta är ett tricks som inte många känner till. När man filmar kan man nämligen ta bilder också –samtidigt.
- Den lilla utlösarknappen i hörnet av skärmen fungerar som en vanlig kamera, även om du filmar samtidigt. Och precis som i läget ”bild” kan du manuellt justera ljuset före och under tiden.
📸 Så gör du:
1. Öppna kamera-appen
2. Svep åt sidan för att ändra läge till ”video”
3. Tryck på uppspelningsknappen för att filma. Till vänster på skärmen dyker det upp en extra knapp för foto. Tryck på den för att ta bilder samtidigt
Ta många bilder på rad
Den mest använda kamerafunktionen är den du får upp när du öppnar kameran på telefonen, nämligen läget ”bild”. De allra flesta känner till basfunktionerna här, till exempel att du kan fokusera på ett objekt genom att trycka på objektet innan du trycker på upplösarknappen. Och trycker du på utlösarknappen flera gånger, tar du naturligtvis flera bilder efter varandra. Men du behöver inte trycka som en galning för att föreviga ett spännande ögonblick.
- Håller du in utlösarknappen aktiverar du ”burst mode” och tar tio bilder i sekunden. Det är perfekt för tillfällena när du inte vill gå miste av ett ögonblick. Efteråt kan du välja vilka bilder du vill behålla från serien, förklarar Rosenquist.
📸 Så gör du:
1. Öppna kamera-appen
2. Håll inne utlösarknappen för att ta en snabb bildserie
3. Gå in i Bilder-appen, öppna bilden och tryck på ”välj…” nederst på skärmen. Bläddra i sekvensen och välj dina favoritbilder
Ta bra bilder även under svåra ljusförhållanden
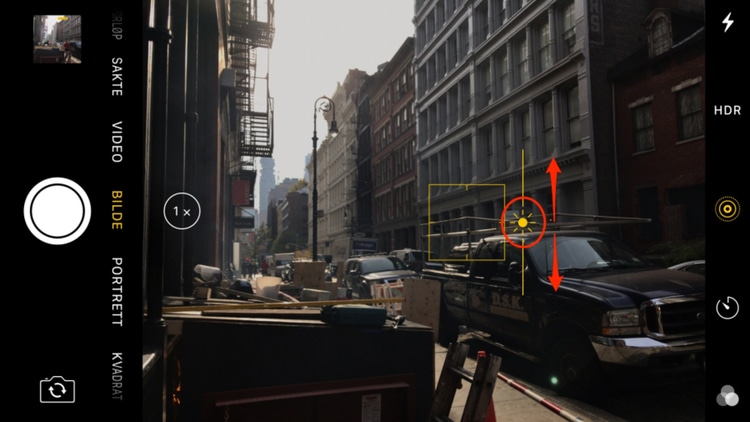
JUSTERA LJUSET: Innan du tar en bild, kan du bestämma om du vill ha mer eller mindre ljus genom att trycka på solsymbolen. FOTO: SKÄRMDUMP IPHONE
Utöver att fokusera på ett område genom att trycka på skärmen, kan du också justera ljuset innan du tar bilden.
- När du trycker på skärmen, dyker det upp en fyrkant med en sol vid sidan. Trycker du på solen och drar fingret upp eller ned kan du justera ljuset manuellt. Detta är väldigt bra om det är svåra ljusförhållanden.
📸 Så gör du:
1. Öppna kamera-appen
2. Tryck på skärmen, tryck därefter på solen och dra fingret upp för mer ljus, och ned för mindre ljus.
