
Nybörjare i Photoshop?
Du kan snabbt och enkelt ge dina bilder det där lilla extra även om du inte är expert på bildredigering. Här får du sex enkla knep som ger dina bilder lite mer liv.
Du har fångat ett ögonblick med mobilen eller en vanlig kamera och kanske önskar du att justera lite i bilden innan framkallning eller publicering på sociala medier?
För Photoshop-experter och erfarna fotografer kan dessa tips verka lite väl enkla. Vi kommer inte att diskutera huruvida du borde byta ifrån JPEG till RAW eller jämföra Photoshop med Lightroom, men vi vill ge några enkla råd till de som inte har en så stor kunskap om Photoshop sedan tidigare.
Bilden är tagen med en iPhone 7 i dagsljus och vi har använt Photoshop CC 2015.5.
1. Justera ljusstyrka och kontrast

FOTO: SKÄRMDUMP ADOBE PHOTOSHOP
I Photoshop finns det flera olika metoder att ändra bildens ljus och kontrast på, men det absolut enklaste är att klicka på Bild> Justera> Ljusstyrka/kontrast i menyn.
Se om du kan få ett bättre resultat genom att använda skjutreglagen till att öka eller sänka färgtonerna eller genom att ändra kontrasten. Om du inte får det resultat du önskar så kan du hoppa vidare till nästa punkt där vi visar hur man korrigerar färgomfånget och färgbalansen i bilden.
Har du sett den här? Mobil eller spegelreflexkamera?
Tips! Längst ned på panelen ”Lager” finns en halvfylld cirkel som heter Nytt justeringslager. Klicka på den och välj Ljusstyrka/Kontrast för att upprätta ett eget justeringslager. Med den kan du enkelt lägga till eller ta bort justeringar och riskerar därmed inte att förstöra bildinformationen.
2. Justera svart- och vitpunkter

FOTO: SKÄRMDUMP ADOBE PHOTOSHOP
När du klickar på Bild> Justeringar> Nivåer så får du upp ett histogram som visar bildens skuggor, mellantoner och högdagrar.
I den grafiska bilden kan du se skuggorna till vänster, mellantoner i mitten och högdagrar till höger. En överexponerad (ljus) bild ger hög kurva till höger medan en underexponerad (mörk) bild ger en hög kurva till vänster i histogrammet.
Med skjutreglagen kan du manuellt justera de svarta och vita punkterna i bilden. Du ändrar ljuset och skuggorna i bilden genom att dra ”pilarna” inåt eller utåt. Du kan också testa en av de förinställda funktionerna som finns genom att klicka på panelmenyn Förinställningar, som ligger ovanför histogrammet. Justeringarna ger ofta rätt ljusstyrka i mörka och ljusa partier.
Se också: Med dessa tips tar du mobilbilder som ett proffs.
Tips: Tryck på den halvfyllda cirkeln som vi skrev om i det tidigare tipset. Välj Nivåer och skapa ett eget justeringslager. På så vis behöver inte dina ändringar påverka bildens originalinformation.
Läs mer om nivåer på Adobe.se
3.Korrigera färgbalansen

FOTO: SKÄRMDUMP ADOBE PHOTOSHOP
Bilder som är tagna inomhus har ofta en gulare nyans. Detta beror på att glödlampor oftast har ett gult ljus. Men har bilden för mycket utav det så kan du enkelt rätta till det genom att klicka på Bild> Justeringar> Färgbalans och flytta på ”pilarna” tills du har uppnått önskat resultat.
4. Retuschera och korrigera dina bilder
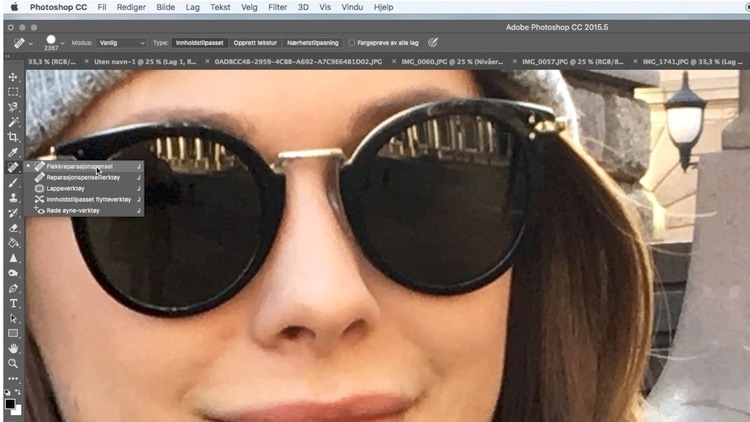
FOTO: SKÄRMDUMP ADOBE PHOTOSHOP
Det är inget fel med ett par finnar eller ett födelsemärke, men att retuschera bort detta kan lätt leda till en bild som ser lite märklig ut. Plötsligt har du korrigerat bort en smilgrop eller fått en hårtuss i pannan.
Men om det är något du önskar att retuschera bort, kan du enkelt göra detta genom att välja Punktlagningspenseln i verktygslådan till vänster, välj penselstorlek och klicka på det område du önskar att ta bort. Photoshop kommer att automatiskt korrigera området baserat på omgivningen.
5. Klipp ut ett motiv.

FOTO: SKÄRMDUMP ADOBE PHOTOSHOP
Du ska ha en ganska stadig hand för att kunna använda Lassoverktyget i Photoshop till att klippa ut exakt det du önskar. Men om du använder en Snabbmask med ett penselverktyg som du också kan ändra storleken på så kan du ta god tid på dig.
Dubbelklicka på Snabbmask-ikonen (fyrkant med en cirkel) i verktygslådan till vänster, välj Markerade områden och tryck OK. Tryck på Penselverktyget och välj en hård pensel. Justera storleken och välj färgen svart. Använd penseln till att markera det du önskar att klippa ut (som på bilden). För att ångra ändrar du färgen till vit och målar bort det röda du inte vill ha med. När du är färdig trycker du på Q och du kan nu flytta på motivet du har markerat, kopiera (ctrl + C/cmd + C) och klistra in. (ctrl + V/cmd+ V).
Läs också: Tio tips som får mobilbatteriet att hålla längre.
6. Gör bakgrunden mindre skarp.
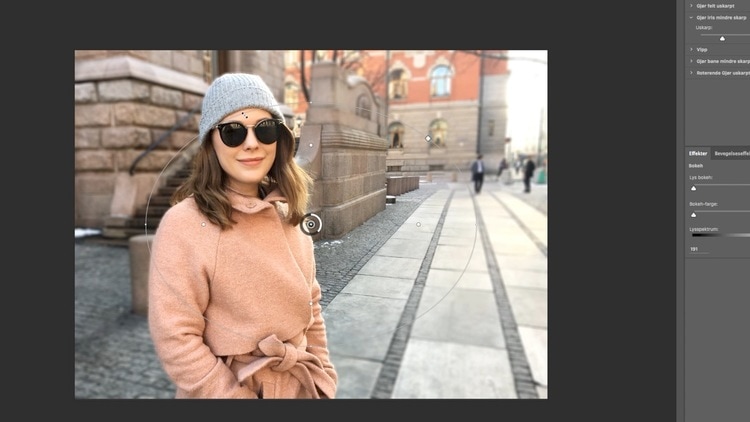
FOTO: SKÄRMDUMP ADOBE PHOTOSHOP
Tryck på Filter> Oskärpegalleri> Oskärpa i iris så får du ett verktyg som du kan använda till att markera skärpa och därmed gör omgivningen oskarp. Här kan du lägga flera skarpa punkter och du kan också justera oskärpan på bakgrunden om du önskar det.
Såg du denna? Skapa ditt eget ”cloud” hemma.
Före och efter:

FOTO: VG PARTNERSTUDIO
Innehåll producerat av VG Partnerstudio för Komplett.
Upprättat: 02.03.2017
Senast uppdaterat: 02.03.2017
