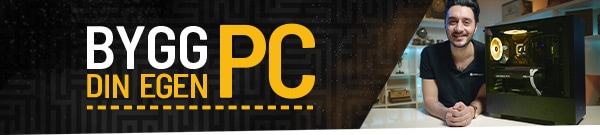

Så bygger du din egen PC, steg för steg
Denna guide är speciellt framtagen för dig som alltid velat bygga sin egen dator men aldrig riktigt vågat ta det första steget. Denna enkla tolvstegsguide täcker i stort sett allt du behöver veta innan du sätter igång och bygger din egen dator.
En stor fördel med att bygga sin egen dator är det breda utbudet av komponenter som finns samt möjligheten att anpassa och uppgradera datorn efter egna önskemål. Du kan välja ut de komponenter du själv önskar för att få en dator vars prestanda är anpassad efter dina behov, utan att betala extra för onödiga tillbehör eller prestanda du inte behöver.
Alla vill få ut olika saker från sin dator. Om du har mycket film, musik och bilder behöver du ordentligt med hårddiskutrymme, spelintresserade vill ha kraftfulla grafikkort, sysslar du mycket med foto och video vill du ha mycket internminne och en processor med flera kärnor. Vissa vill ha en av dessa medans andra vill ha alla delarna. Du behöver inte köpa en otroligt kraftfull dator som är bra på allt när du kan bygga en egen dator som levererar den prestanda som du behöver, till en mindre peng.

Steg Ett - Att välja rätt komponenter
När du börjar planera för att bygga en ny dator behöver du först lägga lite tid på att välja ut rätt komponenter. Här är en enkel checklista på de komponenter du behöver för att bygga en fullt fungerande dator, men även några extra komponenter som du kanske vill ta med när du ändå bygger en ny dator så att du slipper tänka på det senare.
- Processor
- Processorkylare (detta ingår oftast med processorn men du kanske vill ha en tystare och mer effektiv tredjeparts kylare från en annan tillverkare)
- Moderkort
- Internminne (RAM)
- Grafikkort (I vissa fall är "grafikkortet" redan integrerat på moderkortet eller i processorn)
- Hårddisk
- SSD
- DVD-brännare eller Blu-ray
- Chassi
- Nätaggregat (I vissa fall ingår detta med chassit)
Förutom komponenterna ovan så finns det några delar som du kanske vill addera beroende på vad du ska använda din nya dator till.
- Ljudkort (Ett enklare ljudkort är oftast integrerat på moderkortet)
- Minneskortläsare
- Extra fläktar för chassit (Chassifläkt)
Se lista över våra rekommenderade och testade komponenter
När du väljer komponenter till din dator så är det några detaljer du bör hålla särskild utsikt efter. Dessa saker kan verka självklara men är ganska lätta att missa om det är den första datorn du bygger. Först av allt vill du vara säker på att processor och moderkort passar med varandra. Detta är enkelt att se genom att jämföra specifikationerna för processorsockel på processor och moderkort. Dessa ska vara identiska, exempelvis Sockel 1155 eller AM3.
Ditt moderkort är också avgörande för vilken typ av internminne (RAM) du ska köpa, om det är DDR2, DDR3 och/eller SO-DIMM. Majoriteten av moderkorten på marknaden har stöd för "dual channel" -minnen, vilket betyder att minnena ska monteras i par. I vissa fall har din processor och moderkort stöd för "tripple channel" vilket innebär att du bör använda tre identiska minnen. I båda fallen kan du välja att installera ett eller fler minnen men det är att rekommendera att du installerar två eller tre identiska minnen beroende på moderkort. Om du redan har ett eller flera minnen installerade i datorn så kan du läsa i manualen för ditt moderkort för att se i vilken port som de extra minnena ska installeras i.
När det kommer till grafikkort, hårddiskar och DVD eller Blu-ray så är det färre saker du behöver tänka på när det kommer till kompatibilitet. I stort sett alla grafikkort på marknaden i dag ansluts via PCI-express vilket i stort sett alla moderkort har stöd för. Här behöver du endast tänka på att grafikkorten i regel har en PCI-express x16-kontakt och fysiskt inte passar i en mindre port (exempel x4). PCI-express 1.0, 2.0 och 3.0 är kompatibla med varandra även om matchande standard är att föredra för maximal prestanda. Hårddiskar och övriga enheter som ansluts via SATA-anslutningar är kompatibla mellan versionerna och den senaste versionen fungerar på den äldre sortens kontakter. Vi rekommenderar även här att du kör på samma standard för maximal prestanda (exempelvis SATA 3 / 6Gb/s).
En annan sak du ska ha i åtanke är ström. Ditt nätaggregat måste ha tillräckligt med kraft för att kunna driva din dator. En mängd problem kan uppstå med ett nätaggregat som inte levererar tillräckligt med ström. Ett av felen kan vara att datorn vägrar starta. Valet av nätaggregat beror på vilken hårdvara du har valt. I regel kan man säga att mer kraftfulla (och dyrare) komponenter drar mer ström. Vi rekommenderar att du lägger ner en del pengar på ditt nätaggregat eftersom kvalitén kan påverka datorns prestanda och livslängd. Köp med andra ord hellre ett riktigt bra nätaggregat på 500W än ett billigt på 800W då kvalitén är avgörande för hur effektivt och stabilt nätaggregatet är.
Två bra saker som du ska ha till hands när du monterar din dator är en stjärnskruvmejsel och ett antistatiskt armband (för att skydda dina komponenter mot statiska urladdningar). Dessa armband ingår oftast när du köper en dator i delar eller ett uppgraderingspaket från Komplett.se.
Antistatiska armband och fotlänkar hittar du här. Dra armbandet/länken över hand- eller fotled och fäst sedan den andra änden i ett element, diskbänk eller annan jordad punkt. Vi rekommenderar inte att du använder dig av jordledaren i eluttagen.
Steg Två - Montera processorn på moderkortet
Detta steg handlar helt och hållet om den fysiska monteringen av hårdvaran. Innan du gör något annat bör du montera processorn på moderkortet. I bilden nedan så ser du hur du gör för Intel sockel 1156. Förfarandet är nästintill identiskt för alla andra moderna socklar för Intel-processorer. För AMD-processorer är det lite annorlunda men vi kommer dit om en liten stund.
Först öppnar du sockeln genom att lossa på spaken och vrida den uppåt och sedan lossa på metallbygeln som är till för att hålla processorn på plats. Sedan tar du bort plastskyddet som sitter över sockeln. OBS! Rör ej pinnarna i sockeln då dessa är extremt ömtåliga och om du böjer någon av dem kan det hända att datorn inte fungerar (detta täcks inte av produktgarantin). Placera sedan processorn i sockeln, se till så att processorn är korrekt placerad och rättvänd (följ anvisningarna i manualen för processorn och se till så markeringarna på processorn matchar de i sockeln). Stäng sedan bygeln och lås fast spaken.
När det kommer till processorer från AMD så sitter inte pinnarna i processorsockeln. De sitter på processorn och sockeln består istället av många små hål. Installationen är då enklare. Fäll upp spaken på sockeln, placera processorn i rätt läge genom att följa anvisningar på processor och sockel (se manualen för mer information), tryck till processorn försiktigt så den "ramlar ner" i sockeln och fäll sedan ner spaken så att processorn låses fast.
Steg Tre - Montera processorkylaren
Nu när processorn är monterad i sockeln är det dags att montera processorkylaren. Exakt hur den ska monteras kan variera från modell till modell, men det finns tydligt beskrivet i manualen för kylaren (eller processorn om du använder den medföljande processorkylaren). I vår guide kommer vi visa hur du monterar den kylare som följer med i stort sett alla moderna Intel-processorer.
Först av allt så är det viktigt att det finns ett tunt, tunt lager av kylpasta mellan processorn och processorkylaren. En enklare typ av kylpasta sitter redan på kylaren som medföljer om du köper en ny processor och i många fall så ingår det en liten tub när du köper en separat processorkylare.
Själva kylaren har fyra ben. Sätt försiktigt kylaren över sockeln så att benen matchar med hålen i moderkortet (på Intel-kylare kan du vrida kylaren åt fyra olika håll. På AMD åt 2 håll. Åt vilket håll du monterar spelar ingen roll så länge det rör sig om standardkylaren som ingår med processorn). Tryck sedan ner kylaren mot moderkortet så att hullingarna på benens ändar fäster på baksidan av moderkortet. Kontrollera så alla hullingar har gått igenom hålen och tryck sedan ner de svarta plastbitarna i toppen av varje ben så att kylarens ben fixeras i hålen. Anslut sedan strömkabeln från processorkylaren till avsedd kontakt på moderkortet. Vilken kontakt det är står angivet i manualen för moderkortet men oftast sitter kontakten nära processorsockeln och benämns "CPU FAN".
Steg Fyra - Montera internminnet (RAM)
Nu kan du börja installera internminnet. Detta är faktiskt väldigt enkelt, men du bör ta en titt i manualen för ditt moderkort för att se exakt hur minnena ska monteras (i vilka portar). Vanligast för Intel-baserade system (förutsatt att du har två minnen) är att montera minnena i port 2 och 4, räknat från processorsockeln sett. För AMD ska minnen i de flesta fall monteras i port 1 och 2.
Att installera internminne är ett av de enklaste sakerna med att bygga eller uppgradera sin dator. Först av allt ska du försäkra dig om att du köpt rätt sorts minnen. (Anslutningsstiften på olika minnesstandarder ser olika ut rent fysiskt). När detta är verifierat så lossar du spärrarna på respektive sida av minnessockeln. Detta gör du genom att vika ut spärrarna. Ta sedan minnesmodulen och placera den åt rätt håll utefter avfasningen i minnet och piggen i minnessockeln. Minnet passar bara åt ett håll. Tryck sedan ner minnet i sockeln tills dess att spärrarna på båda sidorna av sockeln klickar till och låser fast minnet. Om moderkortet är nytt kan du behöva trycka till lite extra, men tänk på att vara helt säker på att du vänt minnet åt rätt håll så att du inte skadar minnesmodulen eller sockeln.
När du är klar med steg fyra så är det dags att montera moderkortet i chassit.
Steg Fem - Montera moderkortet
Nu är det dags att montera moderkortet i chassit. Börja med att lossa den vänstra sidan av chassit (framifrån sett). Detta gör du enkelt genom att lossa ett par spärrar eller skruva loss ett par skruvar. Det bör vara ganska självförklarande men om du är osäker så finns det oftast beskrivet i manualen för ditt chassi. Vi rekommenderar att du lossar båda sidorna på chassit om du vill göra en snygg kabeldragning.
Se till att du har monterat distanser i chassit (de är oftast guldfärgade skruvar som ingår med chassit) så att moderkortet kommer upp från plåten och inte kortsluts. I många chassin är hålen där distanserna ska monteras redan utmärkta med "ATX", "M-ATX", osv. Om du är osäker på hur distanserna ska monteras står detta i manualen för ditt chassi och du kan lägga moderkortet i chassit för att se hur du ska montera distanserna. Tänk på att endast montera distanser så att de stämmer överens med hålen i morderkortet då för många distanser eller distanser på fel ställen kan orsaka kortslutning. Innan du installerar moderkortet ska du montera I/O-plåten i den bakre delen av chassit. Den är enkel att hitta då den ingår med ditt moderkort och hålen i denna plåt matchar de portar som finns bak på ditt moderkort. Plåten kläms på plats och är enkel att ta loss om du skulle råka vända den åt fel håll. Sätt sedan ner moderkortet på distanserna så att I/O-plåten inte blockerar några portar. Skruva sedan fast moderkortet i chassit.
I vissa fall kan det vara enklare att montera nätaggregatet innan du monterar moderkortet. Vilket alternativ som är bäst beror på chassits konstruktion och hur mycket plats det finns. Så innan du skruvar fast moderkortet; titta hur nätaggregatet är monterat och värdera om det är enklare att först montera nätaggregatet. I de flesta fall är det enklare att montera nätaggregatet före moderkortet i de chassin där nätaggregatet skall monteras i toppen av chassit.
Steg Sex - Anslut chassikontakterna
I chassit har du nu en del kablar som behöver anslutas till moderkortet. Dessa kablar ansluter bland annat USB-portar, fläktar, ljudkontakter, lysdioder och strömbrytare med mera. I manualen för ditt moderkort står det precis var alla kontakter ska anslutas.
Notera att du kan montera kontakterna för lysdioder ("LED"), strömbrytare och resetknapp åt olika håll utan att något tar skada men att det kanske inte fungerar. För att undvika onödigt huvudbry så benämns de färgade kablarna till varje kontakt som "+" i manualen för moderkortet och när man vet detta så bör det göra monteringen enklare.
I ditt chassi bör du hitta följande kontakter:
Kabel till USB-portarna i fronten på chassit. (Dessa är kvadratiska och saknar ett anslutningshål i kontakten.)
Resetknappen (RST SW)
Strömbrytaren (PWR SW)
Lysdioder för ström och hårddiskaktivitet. (HDD LED & PWR LED)
Kontakten för eSATA som ansluts till valfri SATA-port på moderkortet. (Försök att undvika port 1 och 2 då dessa bör användas för hårddisk och optisk läsare)
Kontakterna för ljud ska anslutas till de interna ljudkontakterna. I majoriteten av fallen vill du använda kontakten som är märkt med "HD AUDIO" om du har flera alternativ.
Fläktarna kan anslutas till valfri fläktkontakt på moderkortet eller till nätaggregatet om adapter medföljer till detta.
Steg Sju - Montera den optiska läsaren och minneskortläsaren
När du ska montera kortläsaren och den optiska enheten så kan det hända att du behöver montera loss fronten på ditt chassi. Hur du gör är ganska enkelt och självförklarande men även detta finns beskrivet i manualen för ditt chassi. Det sitter några täckplåtar för platserna där den optiska läsaren och kortläsaren ska installeras men du kan enkelt ta lossa dessa med lite kraft och/eller en skruvmejsel. Sedan är det bara att montera tillbaka frontpanelen igen.
Eftersom vårt exempel på kortläsare är en 3,5"-enhet så ha i åtanke att inte alla chassin har plats för dessa i fronten. 3,5"-platserna var tidigare avsedda för diskettstationer vilket numera är väldigt sällsynt. Majoriteten av alla chassin har plats för en 3,5"-enhet men skulle det saknas på ditt chassi kan du köpa en adapter som gör om en 5,25"-plats (samma som för optiska enheter) till en 3,5" plats. Både optisk enhet och kortläsare förs in i respektive hål och fixeras på insidan med skruvar eller en skruvlös anordning (beroende på vilket chassi du har valt).
Kortläsaren ansluts sedan till moderkortet via en intern USB-kontakt. Den optiska enheten ansluter du via en vanlig SATA-kontakt till moderkortet, förslagsvis port nr 2 då den första porten bör sparas till hårddisken.
Steg Åtta - Montera hårddisken
Detta steg handlar endast om hårddisken. Hur den ska monteras skiljer sig markant från chassi till chassi så vår rekommendation är att du läser i manualen för att se hur det fungerar för just ditt chassi. Har du en SSD-disk (som fysiskt är mindre än en vanlig mekanisk disk) kan det vara så att du behöver köpa en adapter för att kunna montera den i chassit. Dessa adaptrar medföljer ofta chassi eller SSD-disk men gör den inte det kostar dessa bara några tior.
Hårddisken ansluts sedan till moderkortet med en SATA-kabel. Använd nu SATA-port nr 1 på moderkortet.
Steg Nio - Installera grafikkortet
Beroende på ditt val av moderkort så kan detta steg vara helt överflödigt. Om du inte värdesätter spelande så kanske du har valt ett moderkort och/eller processor med integrerat grafikchip. Detta steg är till för de som ska installera ett separat grafikkort.
Grafikkortet ansluter du till en PCI-express -port på moderkortet. Om ditt moderkort har flera PCI-express -portar ska grafikkortet anslutas till den port som i manualen för moderkortet specificeras som port 1/buss 1. Oftast är detta den port som är närmast processorn.
På baksidan av ditt chassi finns ett antal expansionsportar. Som standard är dessa täckta av små, löstagbara plåtar. Dessa sitter normalt sett fast med skruvar eller någon typ av snabbfäste. Lossa så många plåtar som behövs för att ditt grafikkort ska få plats och ta sedan bort dem. Vi rekommenderar att du sparar dessa tillsammans med överblivna kablar och kontakter ifall de skulle behövas vid ett senare tillfälle.
När täckplåtarna är borta så för du grafikkortet på plats i PCI-express -porten och passar in baksidan på kortet (där DVI, VGA, HDMI-portarna sitter) där täckplåtarna satt tidigare. När kortet är på plats fäster du det med skruvarna eller snabbfästet som höll täckplåtarna på plats.
Steg Tio - Installera nätaggregatet
Nu har vi bara tre steg kvar och steg tio handlar om nätaggregatet. Vissa chassin har nätaggregatet monterat redan vid leverans. Om så inte är fallet så får du själv välja vilket nätaggregat du ska köpa och det är det vi baserar guiden på.
I de allra flesta fall finns det bara ett ställe du kan montera nätaggregatet på. Vissa speciella chassin erbjuder olika platser men oftast är det bara en plats, uppe eller nere i bakre delen av chassit. Nätaggregatet fästs sedan med fyra skruvar.
Efter skruvandet är det dags att ansluta alla komponenter i datorn till nätaggregatet. Du bör ansluta de olika komponenterna i följande ordning:
Den stora 24-pins kontakten på moderkortet
Beroende på moderkort och nätaggregat så finns det en 4 eller 8-pin kontakt på moderkortet som ska anslutas till en kontakt som sitter nära processorsockeln.
Grafikkortet ska oftast ha en 6 eller 8-pin PCI-express strömkontakt. Vissa mer kraftfulla grafikkort behöver en av varje eller två 6-pin. Enklare grafikkort behöver ingen extra ström alls.
Hårddiskar och optiska enheter får ström från SATA-strömkontakterna.
Extra chassifläktar som du inte anslutit direkt till moderkortet ska anslutas till nätaggregatets molexkontakter.
När du bygger din dator så finns det förutom olika Watt-styrkor, två olika sorters nätaggregat som du kan välja mellan. Dessa är nätaggregat med modulära och icke modulära kabellösningar. De "modulära" nätaggregaten har en lösning där du kan anpassa vilka kablar som du ansluter till ditt nätaggregat. Har du exempelvis många hårddiskar så kan du ansluta fler kablar som ger SATA-ström. Har du strömhungriga grafikkort kan du istället ansluta kablar som ger flera strömkontakter för PCI-express -grafikkort. Du har då större möjligheter att anpassa strömkablarna i datorn efter just ditt behov och kan då undvika kabelhärvor som bromsar luftflödet och som gör det svårare att byta komponenter i din dator. Om du har ett modulärt nätaggregat och undrar hur kablarna ska kopplas, ta då en titt i manualen för nätaggregatet så ska du se att alla frågetecken rätas ut.
Steg Elva - Expansionskort
Det här steget är för dig som valt extra expansionskort såsom TV-kort, ljudkort, med mera. Vanligtvis ansluts korten via PCI eller PCI-express. Det är rätt enkelt att montera, leta upp en port på moderkortet där ditt expansionskort passar och installera det där efter samma procedur som med grafikkortet i steg nio. Ta bort täckplåten, tryck ner kortet och skruva fast det. Har du flera portar där du kan montera kortet så kan du själv välja vart du sätter det.
Steg Tolv - Kabeldragning
Sist men inte minst så vill du se till att alla kablar är snyggt dragna och fastsatta. Detta för att minska risken att några kablar lossnar eller hindrar luftflödet. Dessutom blir det enklare att byta ut komponenter i datorn om det inte ser ut som ett "ormbo".
I många fall ingår det buntband tillsammans med ditt chassi, annars kan du köpa detta löst. När alla kablar är snyggt dragna så är det bara att skruva på chassinidorna och du är klar.
Om detta var din första dator som du själv byggt så är ett GRATTIS på sin plats! Allt du behöver göra nu är att ansluta skärm, tangentbord, mus samt ansluta strömkabeln till vägguttaget och sätta igång datorn. Sätt in installationsskivan för ditt operativsystem och påbörja installationen.